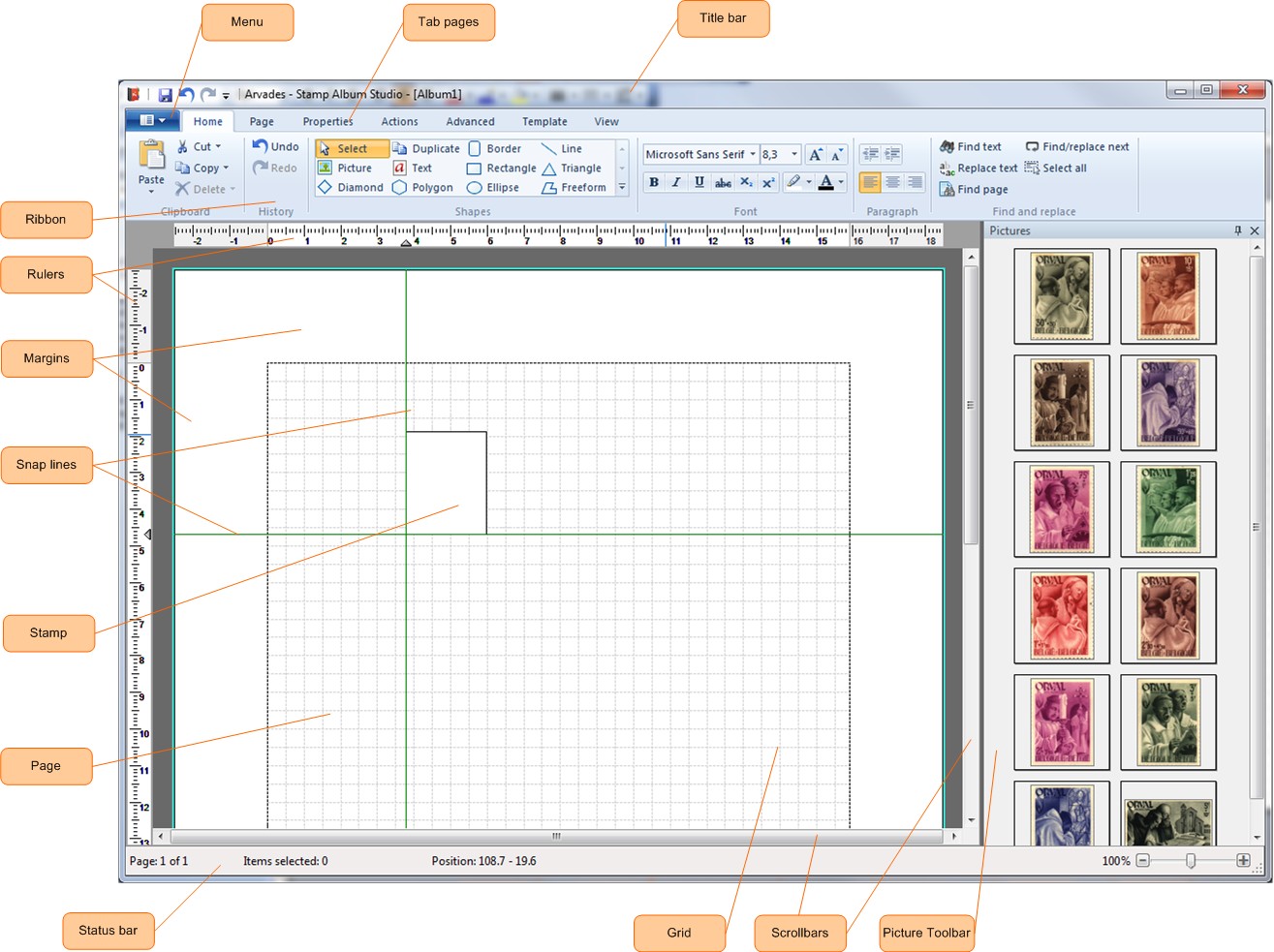
Main screen
When Stamp Album Studio starts the main screen will now be shown:
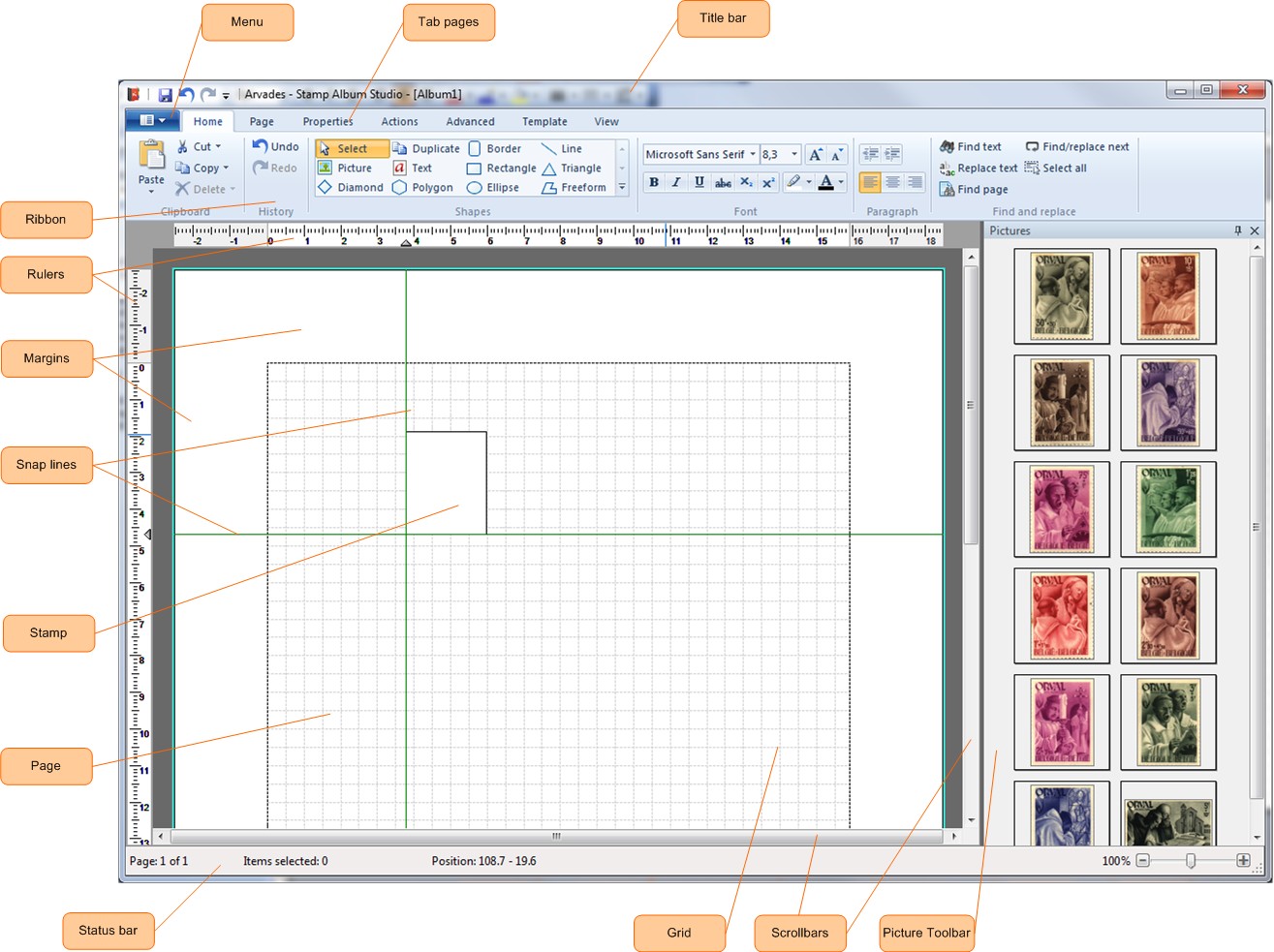
The arrows in the picture above point to the following screen items:
On the page stamps can be positioned along with their texts and/or pictures. On all four edges the page contains margins in which drawing is not possible. This is depicted as the space outside the dotted line. The size of the margins can be adjusted.
The title bar contains the file name of the album or template that is being modified. When a new album or template is created a text “Album” or “Template” with a sequence number will be shown, like “Album1”.
Through the Main Menu the major functions can be selected:
By means of the ribbon and its Tab Pages you have access to all functions of Stamp Album Studio, like:
Context menus
Besides the menu bar Stamp Album Studio also has context menus which can be activated by clicking the right mouse button on any item or object. A menu will be shown with functions that are applicable to that item or object. However, all of these functions are also available through the menu bar.
With the aid of the horizontal and vertical rulers you can position objects onto a specific location and with a specific size. The ruler shows red lines for the position of selected objects and black lines for the mouse position. While moving objects the position of the objects will be shown with blue lines.
The rulers also allow you to adjust the margins of a page. Just click on the boundary between the dark and light areas on the ruler and drag the margin into the desired position.
Finally the rulers allow you to adjust the snap lines. Just click the mouse on the ruler and a snap line will be drawn, on which objects can be aligned. These snap lines can also be moved by dragging the mouse.
The ruler can be shown in millimeters as well as in inches. You can adjust this in the screen “Settings” on the tab “General”.
The scrollbars give you the possibility to show parts of the page that are out of sight. Moreover you can scroll through all pages of the album.
The status bar shows information about the active album or task you are working on.
You can easily align objects to the grid. The objects will be positioned onto the lines and the crossings of lines of the grid. You can also hide the grid through the menu option Options and then Grid. However, you can still align objects onto the grid. If you want to disable the alignment of objects onto the grid and you want to position objects on any location use the menu option Options and Align to Grid.
If you want to align objects to a specific location you can make use of snap lines. You can position a snap line on a certain location by clicking once on one of the rulers. When you have created a snap line, you can indicate which objects you want to be aligned onto the snap line. Snap lines will not be printed on paper.
Copyright © 2015, Arvades